「PhotoFunia」は、これまで撮り貯めた色々な思いでの写真画像などをちょっとおしゃれなテンプレート画像に合成加工するあぷりです。
JPEG 形式のファイルとして、ダウンロードしてPCに保存できます。
「PhotoFunia」は、PCにある像ファイルを、簡単な操作で『美術館に飾られている絵画/雑誌の表紙/紙幣の肖像画/新聞の一面/映画のワンシーン』などの、ちょっと気の利いたテンプレートで合成画像を作成することができます。
①PhotoFunia Home画面を開きます。
Web版PhotoFunia https://photofunia.com/jp/
Web版の他、インストールして利用できるMicrosoft Storeのアプリ版もあります。
PhotoFuniaの
Home画面
左側欄に、エフェクト画像のジャンルがあるので選択して、そのジャンルの中から、気に入ったエフェクト画像を選んでください。

のマークがあるものは高解像度画像を生成可能。

のマークはアニメーション画像を生成可能です。
「写真を選択」をクリックすると
a.アップロード
エクスプローラーが起動するので、画像を選択します。
他にも、嵌め込みたい画像の選択の仕方があります。
利便性を考えての機能でしょう。ホントに親切なあぷりです。
④嵌め込み画像を選択した後、画像の大きさや位置などの確認。

枠のカギ括弧の部分をドラッグして、画像の調整を行ってください。調整は選択したエフェクトに依るので縦横比率等を変えることはできない様です。
(2018/06/14)訂正追記
位置決め後、「クロップ」をクリックして次に進みます。
画像が上手く範囲内に納まらない様なときは、画像の方をPaintなどで調整したら良いかもしれません。
※選択したエフェクトに依っては、画像だけでなく、テキストを入れ込むことが、可能なものもあります。
他のエフェクトを選んで試してみて下さい。
⑦画像の保存。完成です。
(2018/06/14)訂正追記
画像の保存はダウンロードで行います。
適当な解像度でPCに、「保存」、または、「名前を付けて保存」をクリックして保存してください。
合成画像ファイルの拡張子はJPG(画像ファイル)です。
ダウンロードのフォルダ、または、指定したフォルダに保存されます。
ダウンロードが完了したら、エクスプローラーを開いて、確認してください。
(Google AdSense)

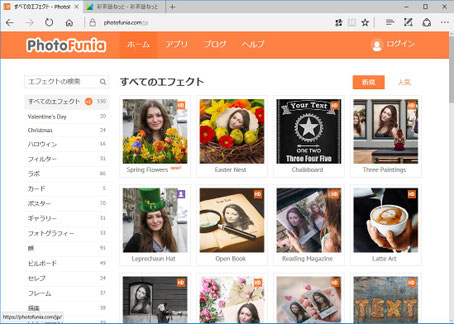
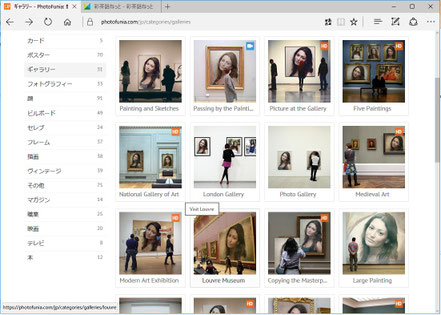
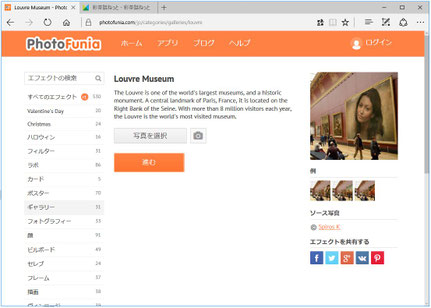
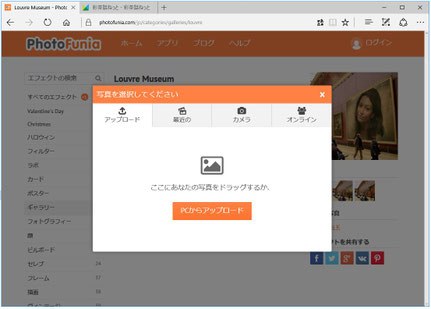
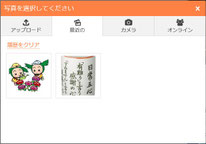
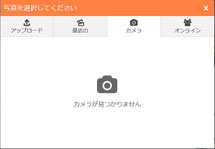
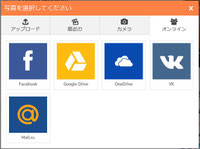
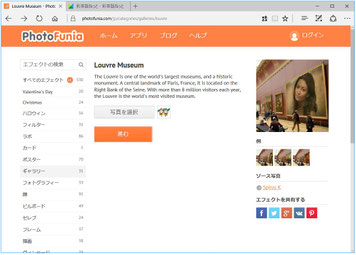
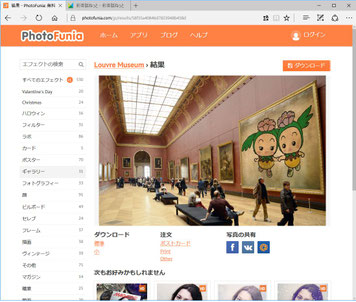
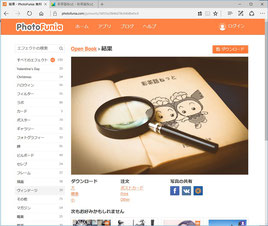



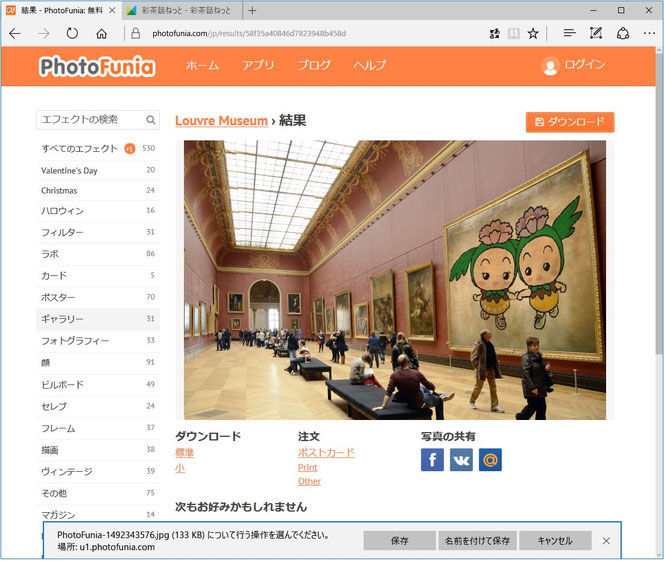
コメントをお書きください