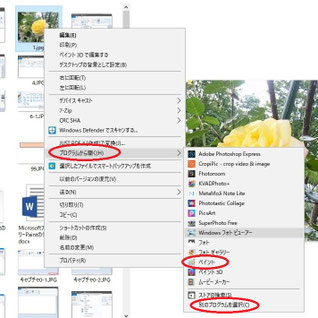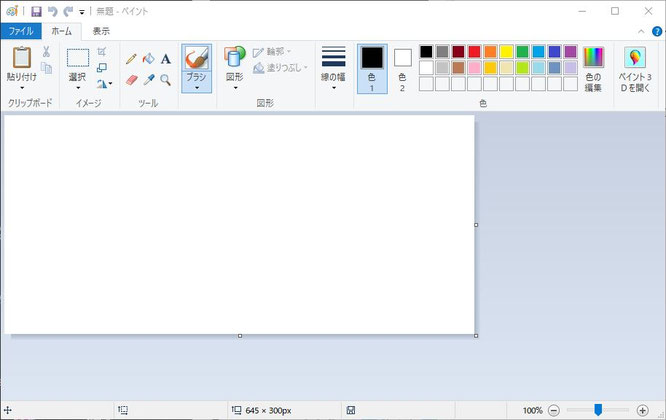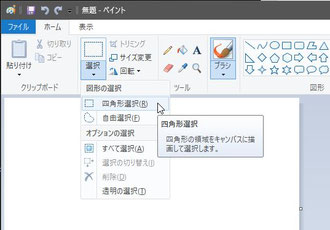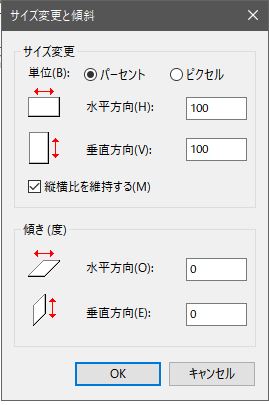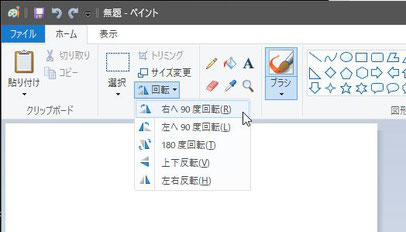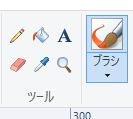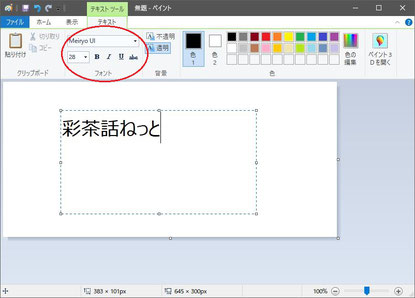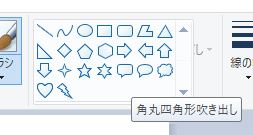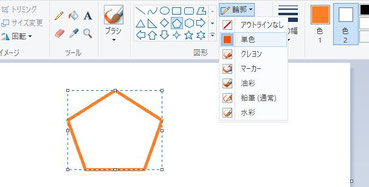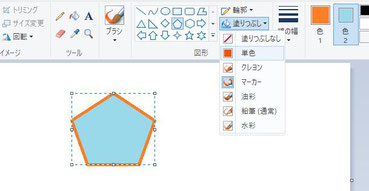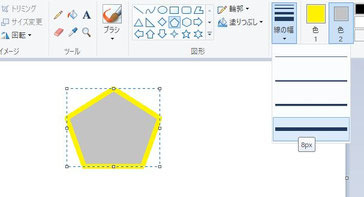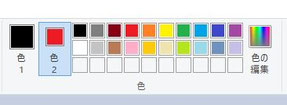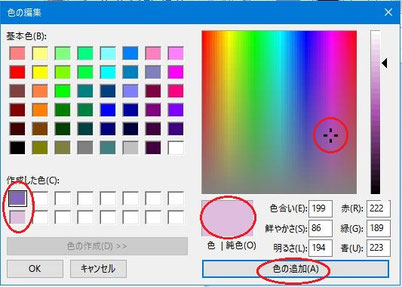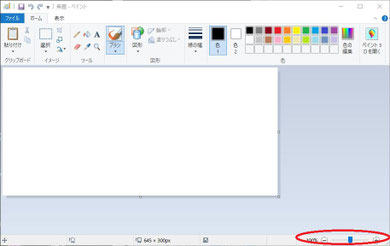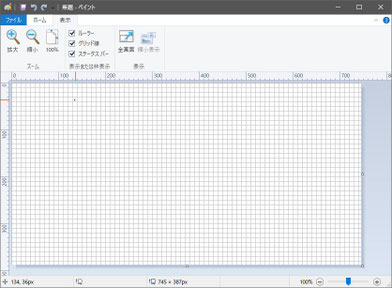①ペイントの起動

[スタートメニュー]>「頭文字」の「W」クリック>[Windowsアクセサリー]>ペイントで起動できます。
また、スタートメニューのすぐ右「何でも聞いてください」のコルタナの入力欄に「paint」または「ペイント」と入力するとアプリとして、検索結果として「ペイント」が表示されるので、それをクリックして起動できます。
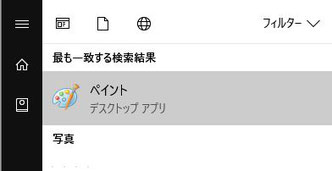
※次回の起動を素早くできるようにスタートメニューのタイルに表示させておきましょう。
また、ペイントのアイコンをドラッグして、
デスクトップ上にアイコンを置いておけば、以降は、デスクトップ上から一発起動できますね。
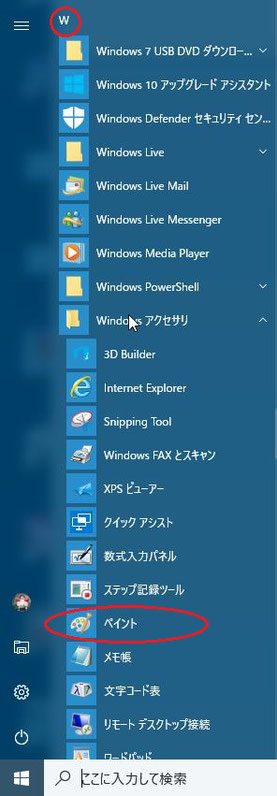
(クリックで拡大)
その他にも起動の仕方があります。
画像のファイルをクリックしてそのまま起動が可能です。
まず、
a.画像ファイル上で右クリック
のメニューから、
b.「プログラムから開く」に合わせて、その画像ファイルを開けるアプリの一覧を表示します。今、ここでは、「Windowsフォトビューワー」になっています
が、これを3つ下にある
c.「ペイント」をクリックすることで、即座にこの画像が開いてPaint が起動します。
また、常に、「ペイント」で開くようにするには、さらに、一番下に表示されている「別のプログラムを選択」をクリックします。
起動するアプリの選択のメニューが開くので、
このファイルを開く方法を選びます。
ここでは、「ペイント」を選択します。
これからも使うアプリと指定するために一番下の欄の☑チェックを入れます。
以降は、この拡張子のファイルをダブルクリックして開く場合には、ここで指定したアプリで常に開かれるようになります。
※拡張子毎に指定することになります。
②Paintの機能と使い方
(クリックで拡大)
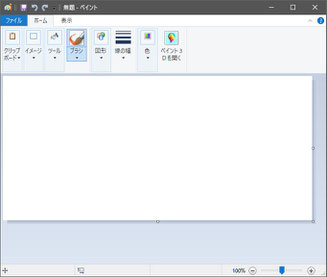
起動した Microsoft Paint のWindow領域を小さくしていくと、左の画像の様にホームタブの中にある、それぞれの機能表示が小さく閉じていきます。
また、元の様に枠を広げていくと領域の大きさに合わせて展開されていきます。
小さい領域のままでも、それぞれの機能ボックスの下にある▼マークをクリックすれば展開表示できます。
それぞれの機能ボックスで、どんな展開表示がされるか確認して下さい。
クイックアクセスツールバー
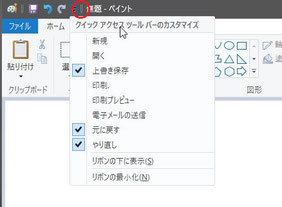
(クリックで拡大)
このツールバーに表示しておきたい機能を☑しておくと便利。
ファイルタブでの機能も、ここにアイコン表示させておけます。
それぞれに☑を入れてみてどのように表示されるのか確認してみて下さい。
再度、チェックをすれば、消えます。
リボン
この中の機能で絵を描きます。
(リボン:ホームタブ)
(クリックで拡大)
a.貼り付け
画像(写真)やイラストなどを貼り付けることができます。
これらの画像などは、貼り付けてからトリミングしたり、キャンバス上で自由に移動させることができます。また、縦横の比率を変更できます
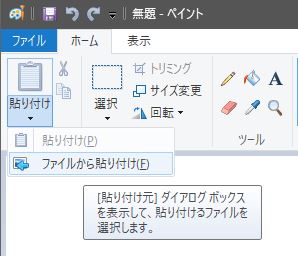
「ファイルから貼り付け」
で画像ファイルを選択して
「開く」

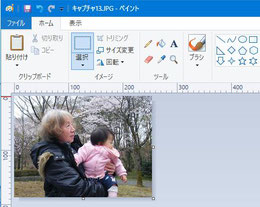
b.選択
画像の領域を範囲選択できます。
・四角形
・自由選択
・オプションの選択:自分でやってみて。
c.トリミング
画像上で範囲選択すると有効になります。
このトリミングをクリックするとその領域だけが残ります。
d.サイズ変更
・パーセントの比率で縮小拡大
水平方向(横)、垂直方向(縦)の比率を指定できます。
縦横比を維持するかどうかのチェックを外さないと縦横の比率を変えることはできません。
・ピクセル値で縮小拡大
水平方向(横)、垂直方向(縦)のピクセル値を指定します。
縦横比のチェックはパーセントと同様。
・傾き
水平方向に何度傾けるか、 (-89<水平方向<89)
垂直方向に何度移動させるか(-89<垂直方向<89)
を指定できます。
これは、どんな感じに変形するか判りずらいです。
試しに、いろいろ入力してみて下さい。
e.回転
・右へ90度
・左へ90度
・180度
・上下反転
・左右反転
反転は、どんな感じになるのか判りずらいので、実際に画像を反転させてみて下さい。
右向き、左向き、逆さまになりましたか?
f.文字列(テキスト)
Aのアイコンをクリック。
テキストを埋め込みたい位置でクリックすると、文字入力の領域が破線で表示されるので入力します。
テキストのタブが開き、テキストのオプションが選択できるようになります。
・フォント種類の変更
・フォントサイズの変更
・フォントカラー変更(色1)
囲まれている破線上でドラッグして移動したり、大きさを変更できます。
ここで、この文字入力は、確定した時点で(文字入力の領域外をクリックして、文字入力域の破線が消えた時)この入力文字は画像として書き込まれて変更できなくなります。
修正する場合は、消去するか、Undoしてから、再度の入力要です。ご注意を。
g.ペン種類
色々な種類のペンやブラシが選択できます。
それぞれ、試してみて下さい。
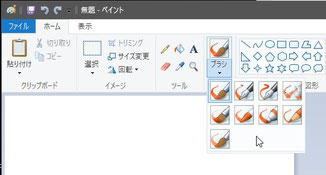
h.図形
いろいろな図形が選択できます。
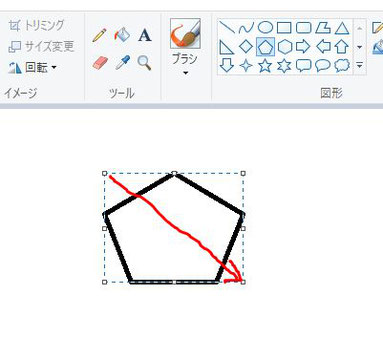
赤矢印の様にドラッグします。
・アウトラインなし
(境界線なし)
・単色
・クレヨン
・マーカー
・油彩
・鉛筆
・水彩
輪郭がどのように表現されるかいろいろと変えてみて下さい。
同じように、塗りつぶしも、色を変化させながら試してみて下さい。
※色の選択参照
[色1]/[色2]のどちらかに設定してOKをクリックすると、指定した色が、[色1]/[色2]に変更されます。
l.色の編集
色の編集をクリックすると自由な色を作って編集できます。基本は48色となっていますが、自由にR(赤)G(緑)B(青)を混ぜ合わせて作成できます。
(リボン:表示タブ)
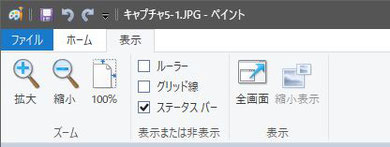
ペイントキャンバス領域の大きさを+-のクリックで変更できます。
ズームスライダーで表示を変更できます。
スライダーを動かしてみて下さい。ペイントキャンバス領域の大きさを同じように変更できます。
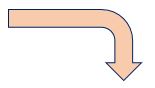
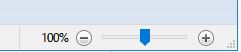
表示タブの
・ルーラー
・グリッド線
・ステータスバー
にチェックを入れた表示方です。
ー 高坂丘陵 彩茶話ねっと(PCわかばサークル)ー
Google AdSense
Google AdSense