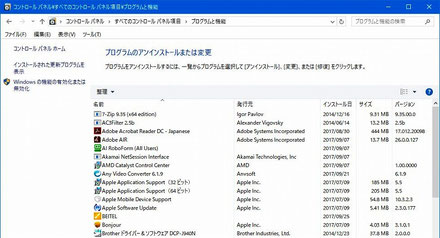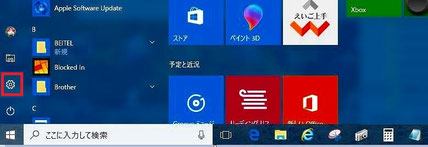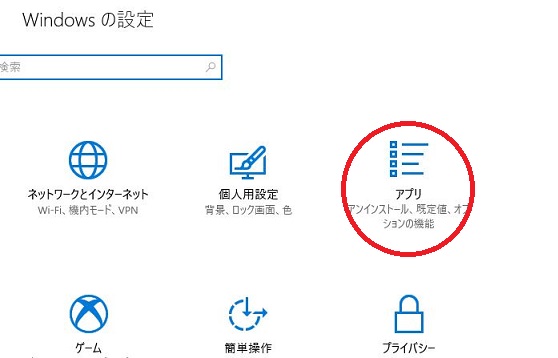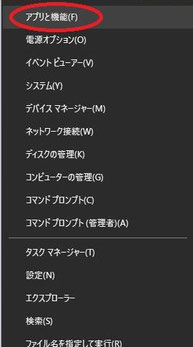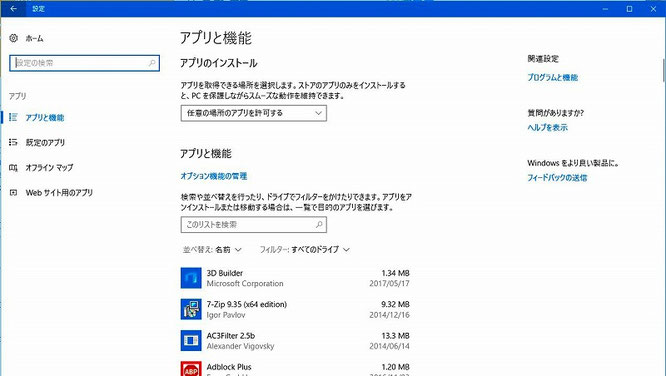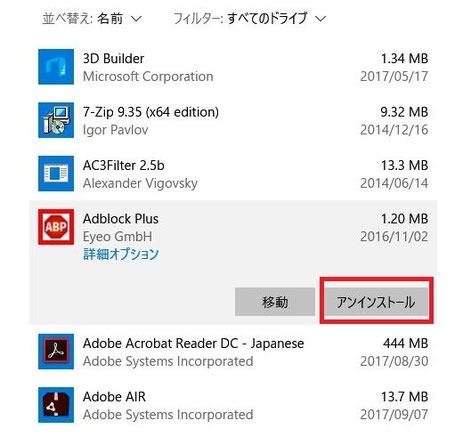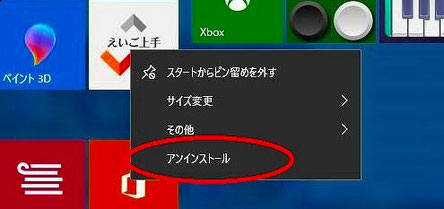Windowsのアプリと言えば、インストール用の実行ファイルを起動してインストールしていました。または、予め、PCの購入時に設定してもらって、そのままで使っているとか。
しかし、Windows8からは、AndroidやiPhoneのようにWindows専用のアプリを手に入れることができるWindowsストアが搭載され、手軽にアプリを導入することができるようになりました。
もちろん全てのプログラム、アプリがWindowsストアに対応しているわけではなくて、これまで通りアプリケーションソフトを購入したり、ダウンロードなどの方法からインストールする形態が、まだまだ、一般的です。 このようにしてインストールしたアプリなどは、以下の様なコントロールパネルを開き「プログラムと機能」の画面からアンインストールすることができました。
そもそもVersionの1703では、「プログラムと機能」は、コントロールパネルがスタートメニューから直ぐに表示されなくなったので困ったなって感じです。
(Version1607ではスタートメニューの右クリックでコントロールパネルがあったんだけど…とはいっても、スタートメニューの横のコルタナ検索欄から「コントロール…」って入力すれば直ぐに出てきます。)
◎Windowsアプリの一覧表示
(クリックすると拡大します)
アプリと機能の中で、アプリの一覧が表示されます。
なお、この一覧は Windowsアプリに限らず「プログラムと機能」で表示されたアプリも含まれています。
◎Windowsアプリをアンインストールする方法
一覧を眺めてみると使わないアプリがたくさんあることが分かります。
中には標準アプリでアンインストールできないものもありますが、基本的にアンインストールできるものはストアから再インストールできるので、あまり使用していない、不要だと思うアプリなどはアンインストールしても大丈夫です。
対象のアプリをクリックすると、アンインストールのボタンが表示されます。
ここでアンインストールできないアプリについては、ボタンがグレーアウトされクリックできません。 あとはこのボタンをクリックするだけでアプリが削除されます。
◎スタートメニューからだって削除できる
わざわざ上記のアプリケーション一覧を開かなくても、スタートメニューから削除することも可能です。
タイル表示されたアプリに限らず、左側のアルファベット順に並んでいるすべてのアプリ一覧についても同様です。ここでアンインストールを選択すれば、該当のアプリを削除することができます。
パソコンを何かしらに役立てようと、
あれこれ、試行錯誤されている方、大掃除するつもりで、
これらの肥満の塊アプリケーションを確認して、整理してみませんか!
何を、どうしたっていう世間話しましょう。
(201703-005 Windwos 10 のアプリをアンインストール(削除)する方法)
Google AdSense